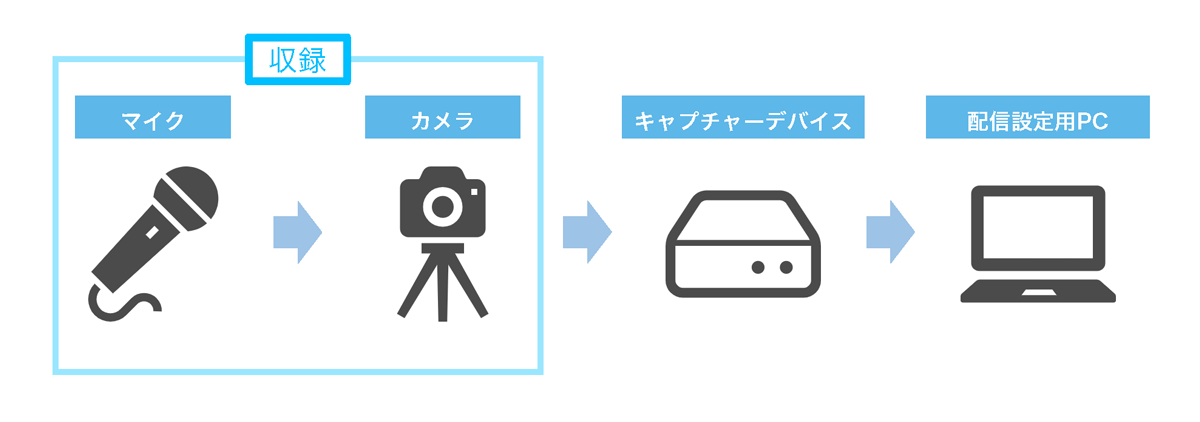初心者でも簡単に配信できるツールの1つに「Zoom」があります。
「Zoom」については・・・公式HP https://zoom.us/
「Zoom」は無料ライセンスでも40分間・100名までの配信が可能なツールです。
基本的にはカメラ機能のついたスマホやPCがあればとても手軽に配信が行えます。
そのため、もうすでに会議などでZoomを使って配信をしている方も多いのではないでしょうか?
今回はrtvが「Zoom」を使ってセミナーや説明会を簡単に配信する方法をご紹介します。
配信方法
①カメラとマイクを使って収録

三脚を使ってカメラを固定して撮影します。
音声はマイクを使用して録音します。
マイクの音はカメラに入力すると簡単に同期した映像が収録できます。
余裕があれば、出演者に照明を当ててください。
②キャプチャーデバイスを通してPCへ入力
業務用(SDI)と民生用(HDMI)のカメラでは映像出力端子が違いますので、機材に合わせたキャプチャーデバイスを使います。
「UVC(USB Video Class)」という通信規格に対応したキャプチャーデバイスをPCへ接続すると、自動的にWEBカメラとして認識され、Zoomのビデオカメラで選択できるようになります。
③Zoomの設定
「Zoom」を立ち上げると、「新規ミーティング」からミーティングを作成します。
最初の設定はPCの内蔵カメラになっていることがありますので、
画面左下の「ビデオの開始(または停止)」の右上にある^を開き、カメラのチェックを使用しているキャプチャーデバイスに変更します。
マイクも最初はミュートまたは内蔵マイクになっていると思いますので、同じくキャプチャーデバイスに変更します。
あとは視聴者を招待し配信するだけです。
用意するもの
①カメラとマイク


カメラ
(左:業務用)HXR-NX5R(SONY)
(右:民生用)HDR-CX680 W(SONY)


ワイヤレスマイク
(左:業務用)UWP-D21(SONY)
(右:民生用)ECM-W1M(SONY)
カメラは、SDIやHDMIの出力端子のあるものを使用しています。
マイクの音はカメラに入力して使います。
②キャプチャーデバイス(映像をPCへ取り込むための機材)
「UVC(USB Video Class)」という通信規格に対応したものを用意してください。
「U-TAP(AJA Video Systems)」がおすすめです。


(左:業務用)U-TAP-SDI(AJA Video Systems) (SDI版)
(右:民生用)U-TAP-HDMI(AJA Video Systems)(HDMI版)
③ZoomをインストールしたPC
特にOSなど決まりはありませんが、なるべくスペックの高いものを使用しています。
詳細は「Zoom」公式HPに記載があります。
MacOS 10.7以降を搭載のMac OS
XWindows 10
などがおすすめです。
④照明

LED-800X(NEP)
持ち運びのできるコンパクトなものをおすすめします。
⑤その他にこれらを繋ぐケーブルやカメラの三脚


(左:HDMIケーブル)
(右:HDMIとmicroHDMIの変換ケーブル)